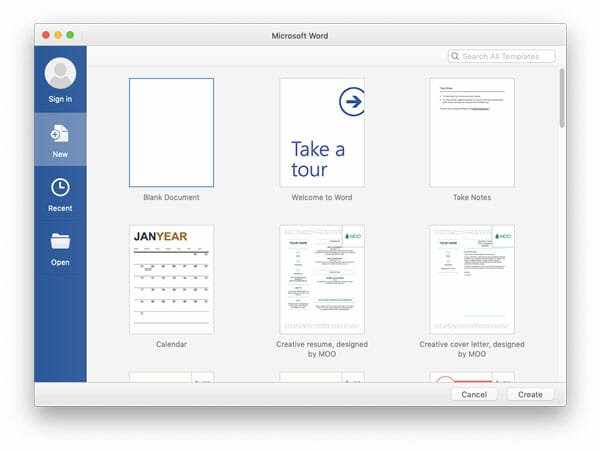
When you need to create a document or spreadsheet, you can obviously opt for Google Docs or Sheets. However, if you do not want to get a solution that requires the internet, you can opt for Microsoft Office. Microsoft Office is a complete package of Word, Excel, PowerPoint, OneNote, and more other apps. By default, it saves all the documents or files in your computer. However, if you want to save Microsoft Office documents in OneDrive on Mac, here is what you can do.
There is no doubt that Microsoft Office is the ultimate package of software, which can be used by any person including a businessman, student, office employee, etc. If you want to create a text document, you can use Microsoft Word. If you want to create a spreadsheet, you can take the help of Microsoft Excel. In case you need to create a presentation for your school or office project, you can make use of Microsoft PowerPoint. Just like that, Outlook helps you check emails, OneNote enables you to manage notes and so on.
The best thing about this software package is you can synchronize your documents with a cloud service called OneDrive. OneDrive (formerly SkyDrive) is one of the best cloud storage services out there that you can use if you have a Microsoft email ID. Another important thing is you can upload documents to OneDrive and access them from anywhere.
There are several advantages of storing files on OneDrive, and some of them are as mentioned below.
There are no specific system requirements to use this trick. However, you must have Microsoft Office 2016 or later version. Otherwise, you may not find the Microsoft account option by default.
Also, you can use this trick on any version of Mac as long as Microsoft Office 2016 or later is installed.
Last but not the least thing is you do not need to install OneDrive app in your Mac computer, but you must have the Microsoft account username and password to upload any document to OneDrive.
This is quite easy and not much time wasting as well. Once you set it up, you will be able to upload any number of documents to OneDrive. Also, you can use the same steps to save spreadsheet and PowerPoint presentations as well.
At first, open the Microsoft Word or Excel or PowerPoint. Now you need to sign into your Microsoft account, as mentioned earlier. You can either log into your account while opening the app or you can do the same later.
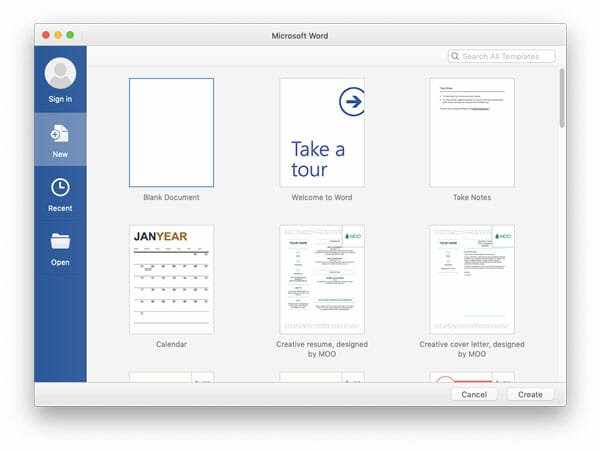
If you want to sign into your account while opening the app, you need to click the Sign In button and enter your login credentials. After that, finish the work on your document or presentation. At last, click the File > Save. If you have already signed into your account, you can find OneDrive on your left-hand side. However, if you haven’t done that yet, you can click the Add a Place button and enter your login credentials.
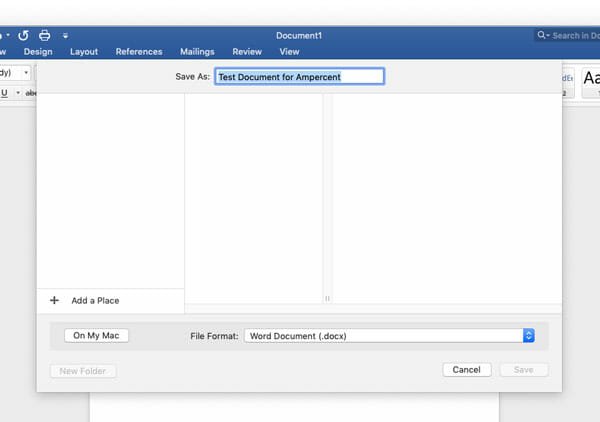
After that, you should find the OneDrive option on your left-hand side. Select a location where you want to save your document in OneDrive and click the Save button.
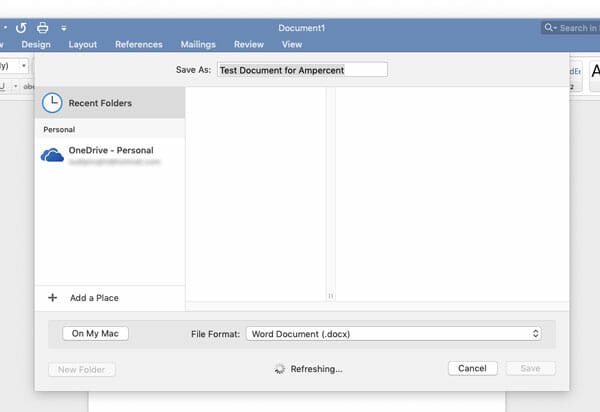
That’s it! From now onwards, you will be able to manage that document from any device if you open your OneDrive account.