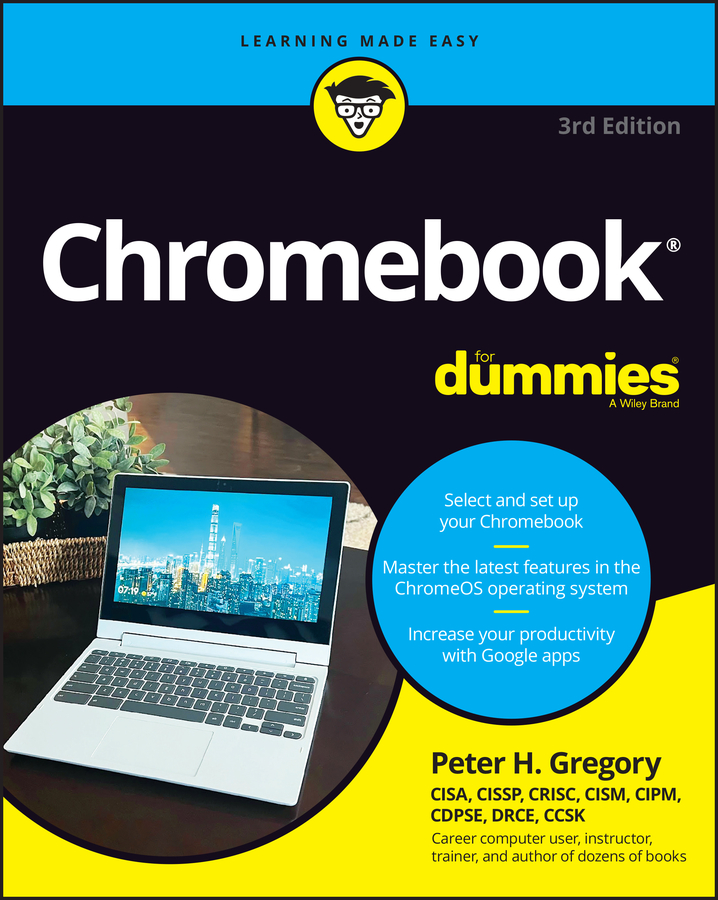
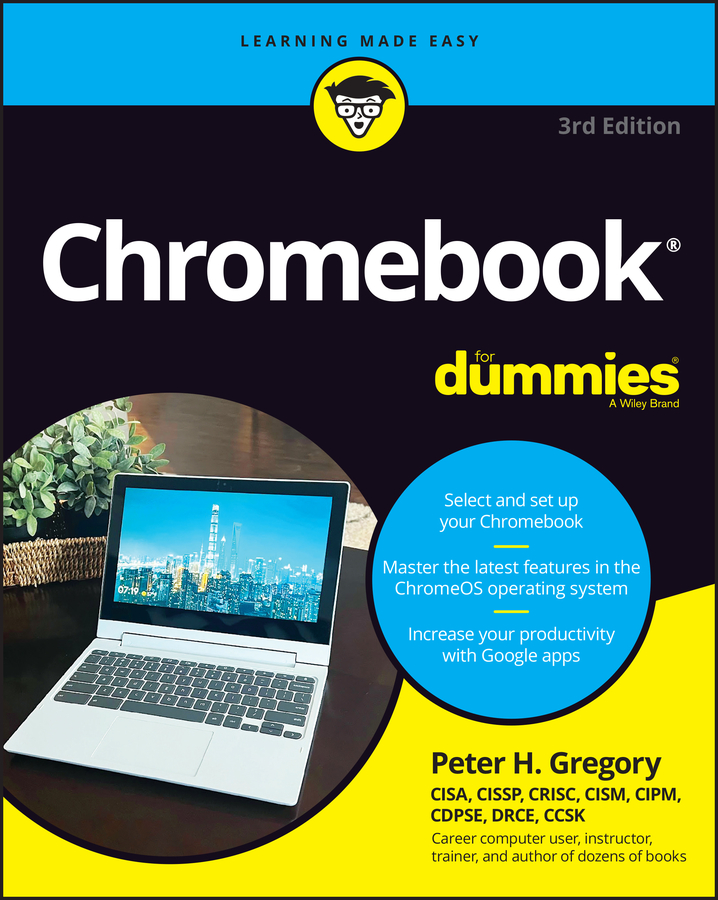
One of the many reasons to use Google Docs on your Chromebook is the symbiosis between Docs and Google Drive. Drive is Google’s cloud-based storage solution that allows you to safely store your files and access them from any device with an Internet connection.
Every document you create with Docs is saved to your Drive folder so that you can access it at home, on the road, at work, or anywhere else you might need it.
When you create a new document with Docs, Docs automatically saves the document to your Drive. As you edit your document, Docs continuously saves each change to Drive so that you have almost no risk of losing your information.
There is actually no manual Save feature in Docs for this very reason: You will forget to save your document, but Docs won’t. Rest assured, your work is safe with Google.
When you open a new document with Docs, the default name for the document will be Untitled Document. However, you won’t want to leave your document named this way. Drive doesn’t have a problem with storing multiple files with the same name, but it may easily confuse you.
It’s best, then, if you immediately give your document a more intuitive name. To name your document, follow these steps:
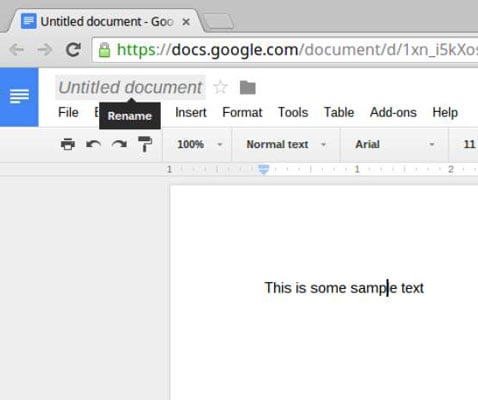
Your document now appears in Google Drive with the new name. As you continue to make edits to the document, those changes will be updated and saved in real-time.
Unfortunately for you, the entire world does not use the Google platform exclusively. Therefore, you may need to export your documents to formats that others may be comfortable with. Docs presently allows you to export documents to a few standard formats, including
Exporting documents to different file types may change the formatting within your document. Plain Text, for instance, is as the name says: plain text. No formatting is carried through. Before sending your exported documents, review them to ensure everything is as it should be!
Exporting your documents can be done by following these steps: